下載SQL Server JDBC driver
下載網址https://www.microsoft.com/en-us/download/details.aspx?id=55539
解壓縮sqljdbc到{sonarqube}/extsnsions/jdbc-driver/mssql 資料夾下
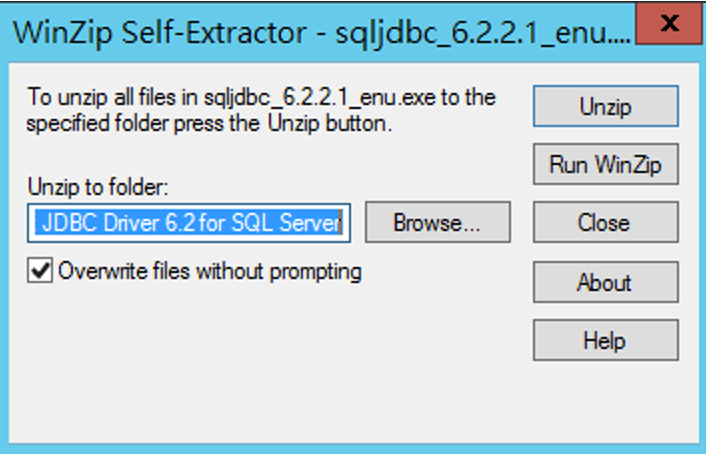
安裝Jenkins sonarqube plugin
管理Jenkins > 管理外掛程式
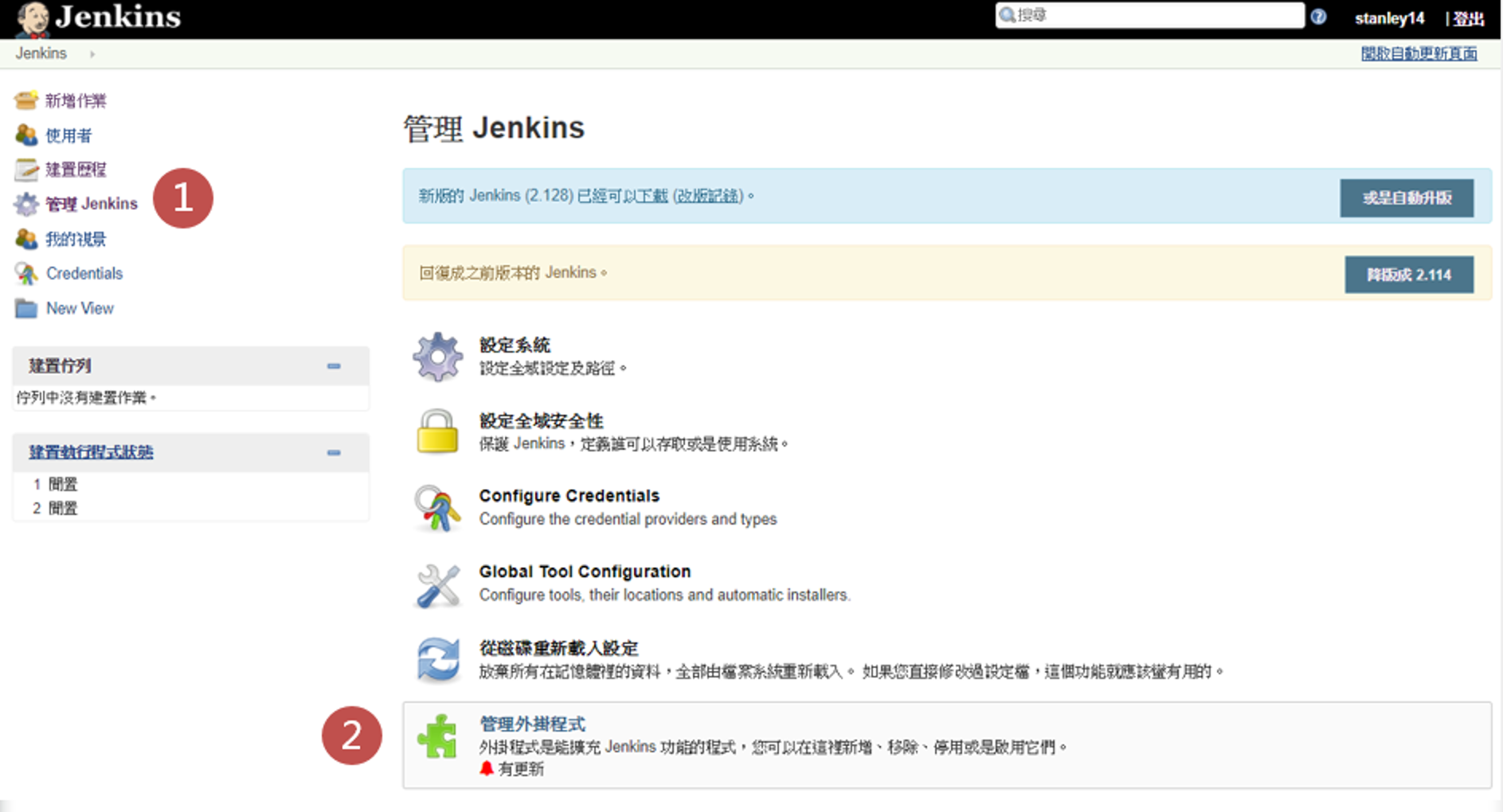
可用的 > 輸入sonar > 勾選SonarQube Scanner > 按下直接安裝按鈕
Config Jenkins
管理Jenkins > Global Tool Configuation
在SonarQube Scanner for MSBuild區塊,按一下新增SonarQube Scanner for MSBuild按鈕
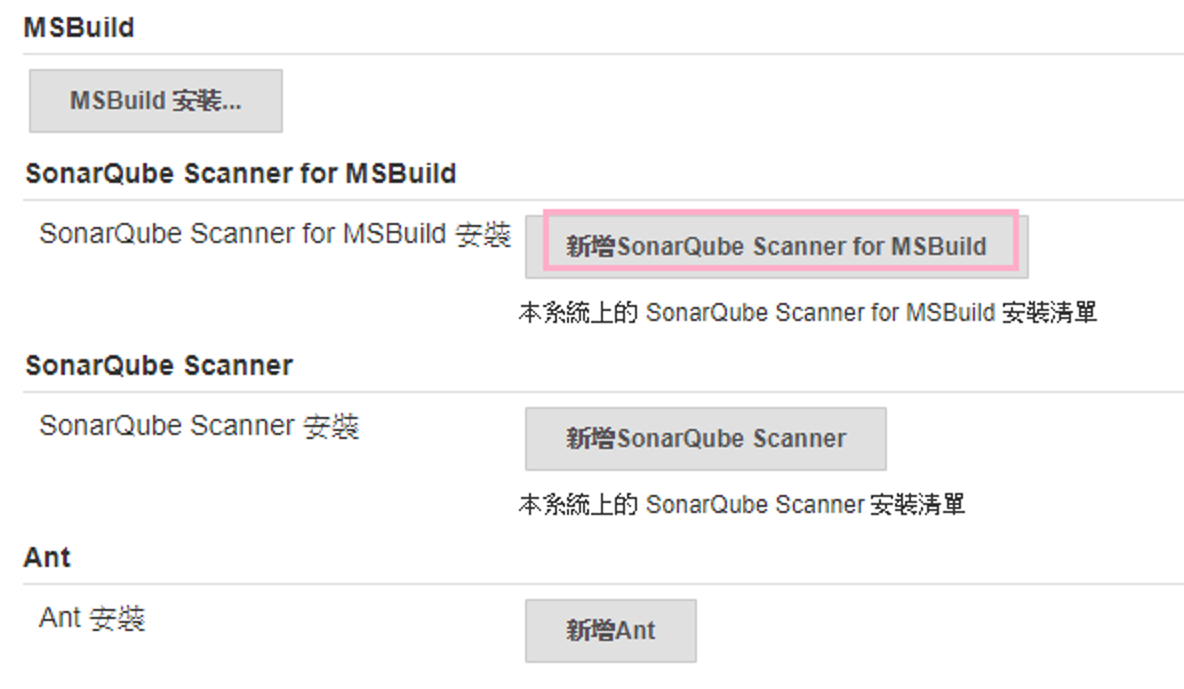
將Name設定為sconar Scanner,並且設定步驟(5)SonarScanner MSBuild Plugin的路徑,然後按下最下方的儲存按鈕。
管理Jenkins > 設定系統
跳到SonarQube Servers區塊後,按下Add SonarQube按鈕
依序設定Sonar Server名稱及Server URL
Server URL預設是http://localhost:9000,由於我們要提供給團隊成員查看sonarqube掃描結果,需要設定為sonarqube server所在的IP,然後申請防火牆開啟。
Config CI JOB(SonarQube使用Scanner Plugin)
跳到CI JOB的建置步驟,依序新增三個步驟: Scan Begin、MSBuild及Scan End
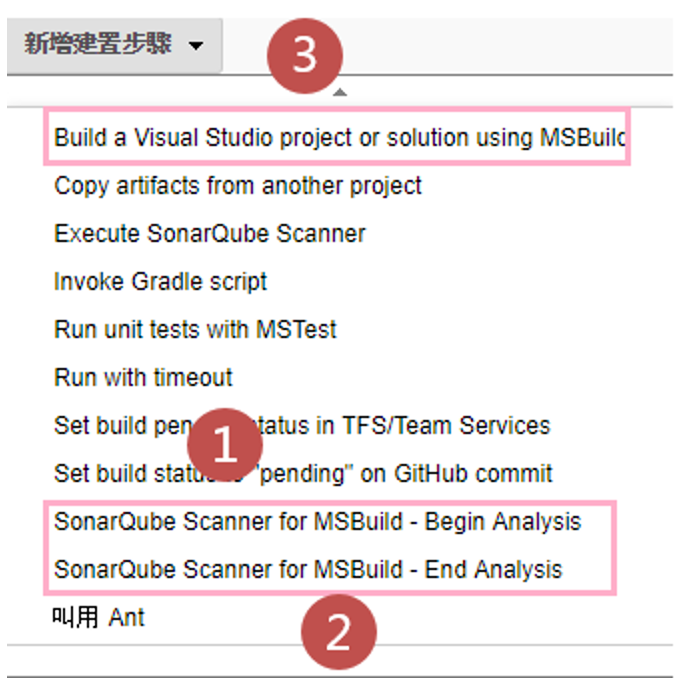
(1)在SonarQube Scanner for MSBuild – Begin Analysis區塊
- Project key: ${JOB_NAME}
- Project name: ${JOB_NAME}
- Project version ${BUILD_NUMBER}
(2)在Build a Visual Studio project or solution using MSBuild
- MSBuild verion: MSBuild 15
- MSBuild Build File: T:\Program Files (x86)\Jenkins\workspace\專案名稱\專案.sln
(3) SonarQube Scanner for MSBuild – End Analysis
執行建置後
按一下SonarQube的連結,網頁就會導到SonarQube Server對應專案的網頁上。
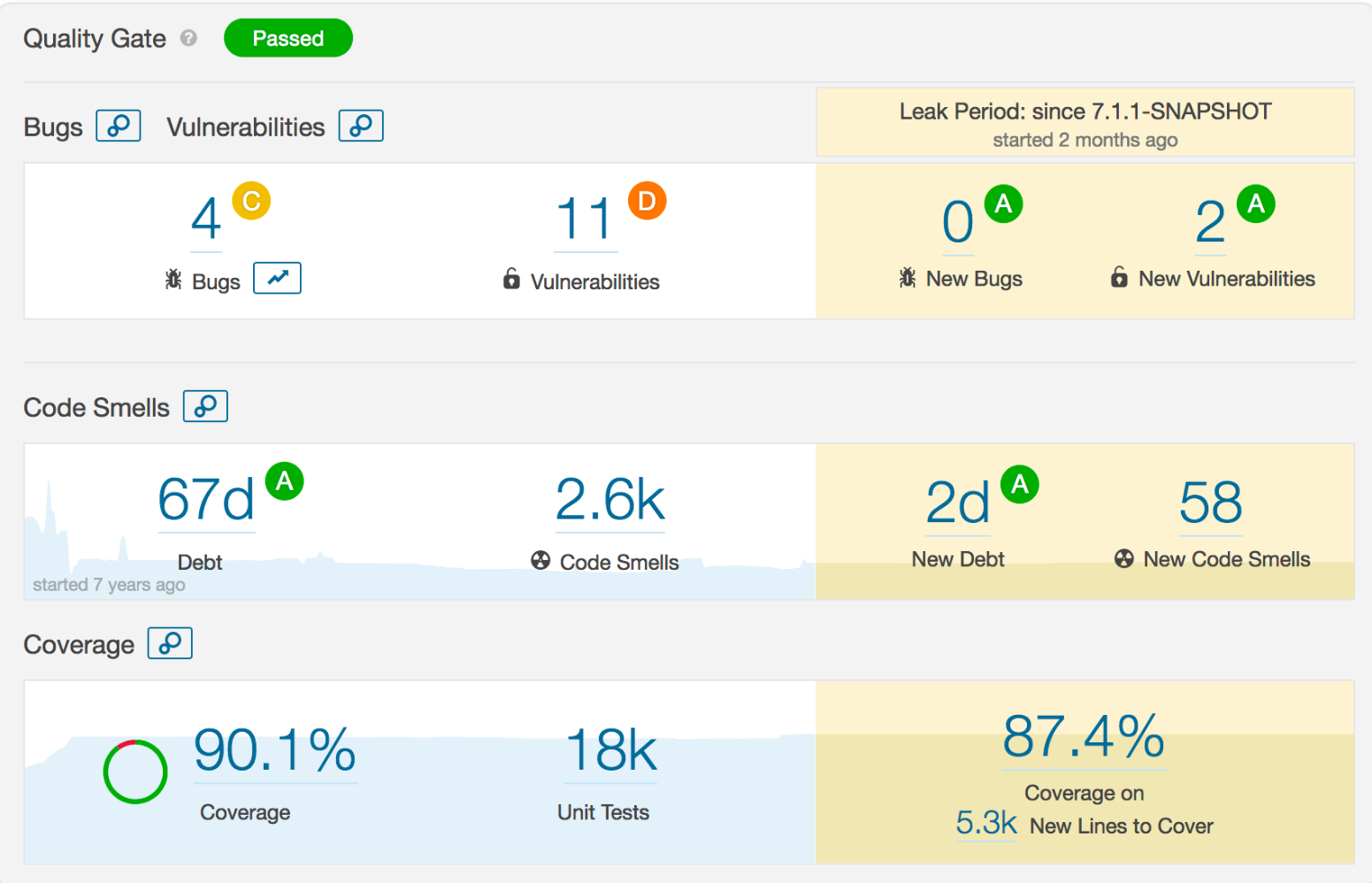
遭遇的問題:
Jenkins +MSBuild+Sonar构建编译Job时提示Running the Scanner for MSBuild under Local System or Network Service account is not supported. Please, use a local or domain user account instead.
现象如下图所示:
解决方法:
右击我的电脑选择管理然后从管理界面里面找到服务或者在cmd界面输入services.msc打开服务管理界面,从服务管理界面找到jenkins服务,右键点击属性,在弹出的对话框中切换到登陆标签,默认登录方式为本地系统帐号,此处我们选择此账户。然后输入账户和密码点击确定,完成以上操作以后重新启动jenkins服务然后再重新执行即可。
修改方式如下图所示:
參考網址:
https://dotblogs.com.tw/stanley14/2018/06/02/Jenkins_SonarQube
其他常見問題:
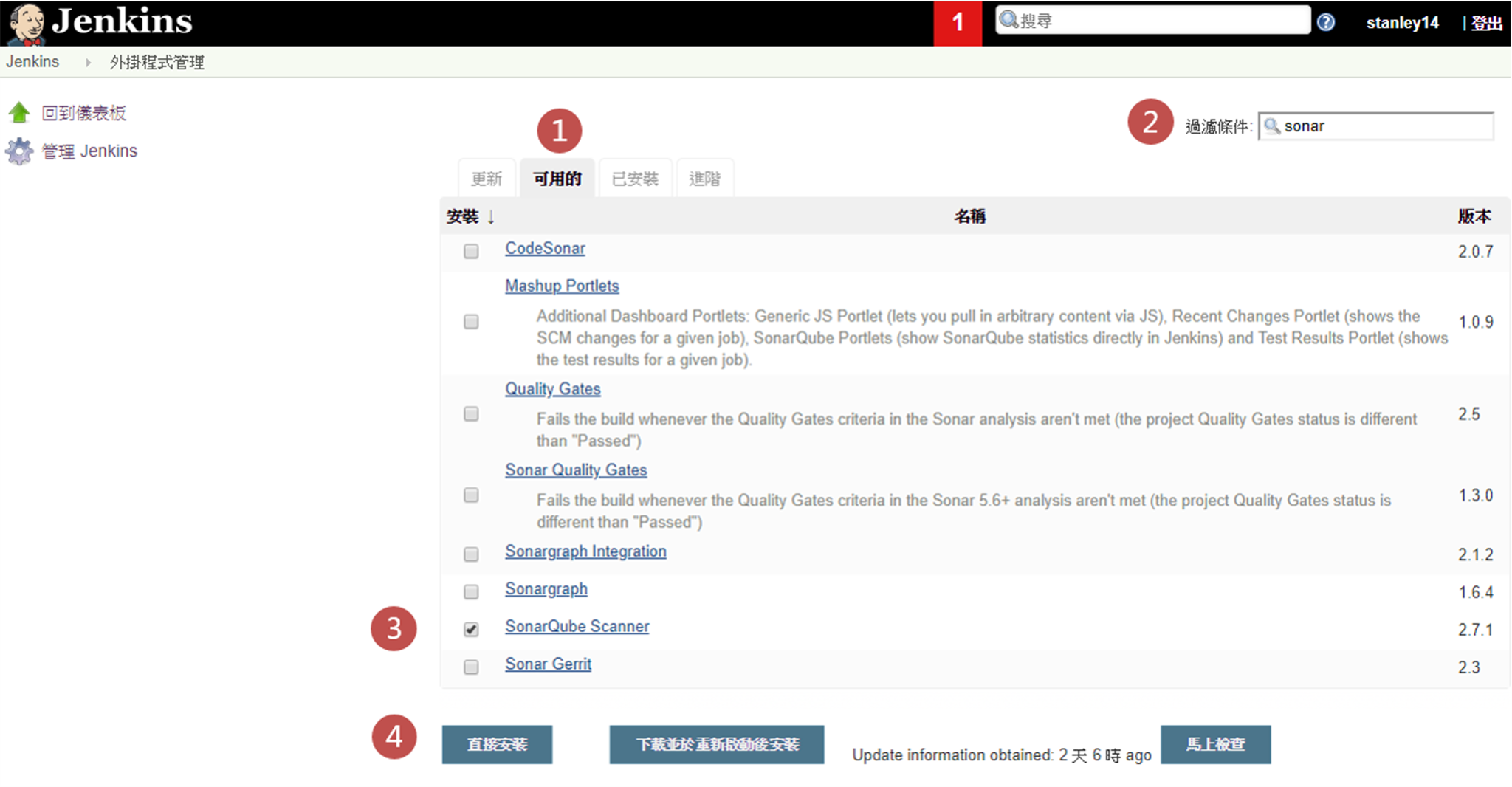
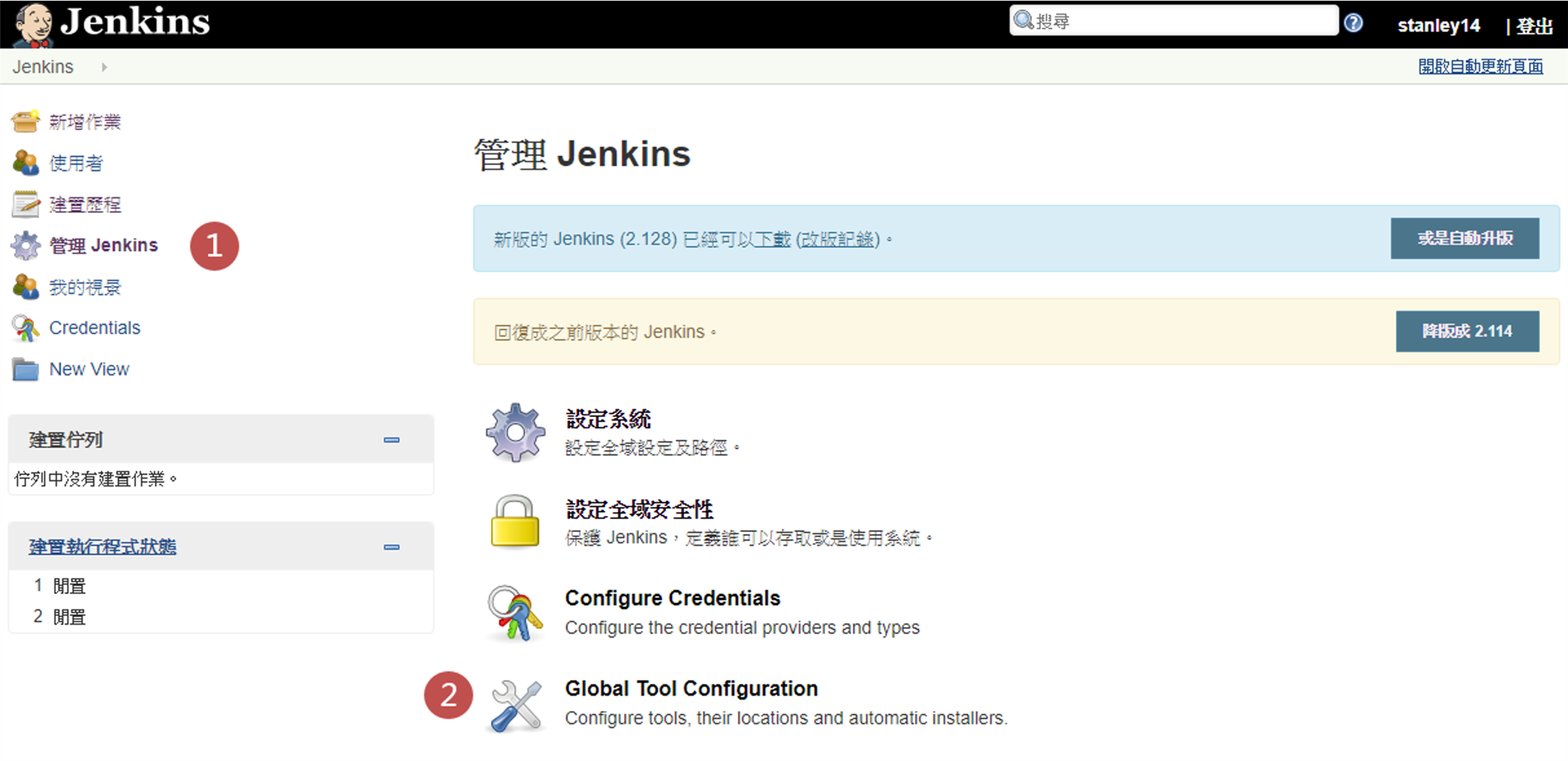
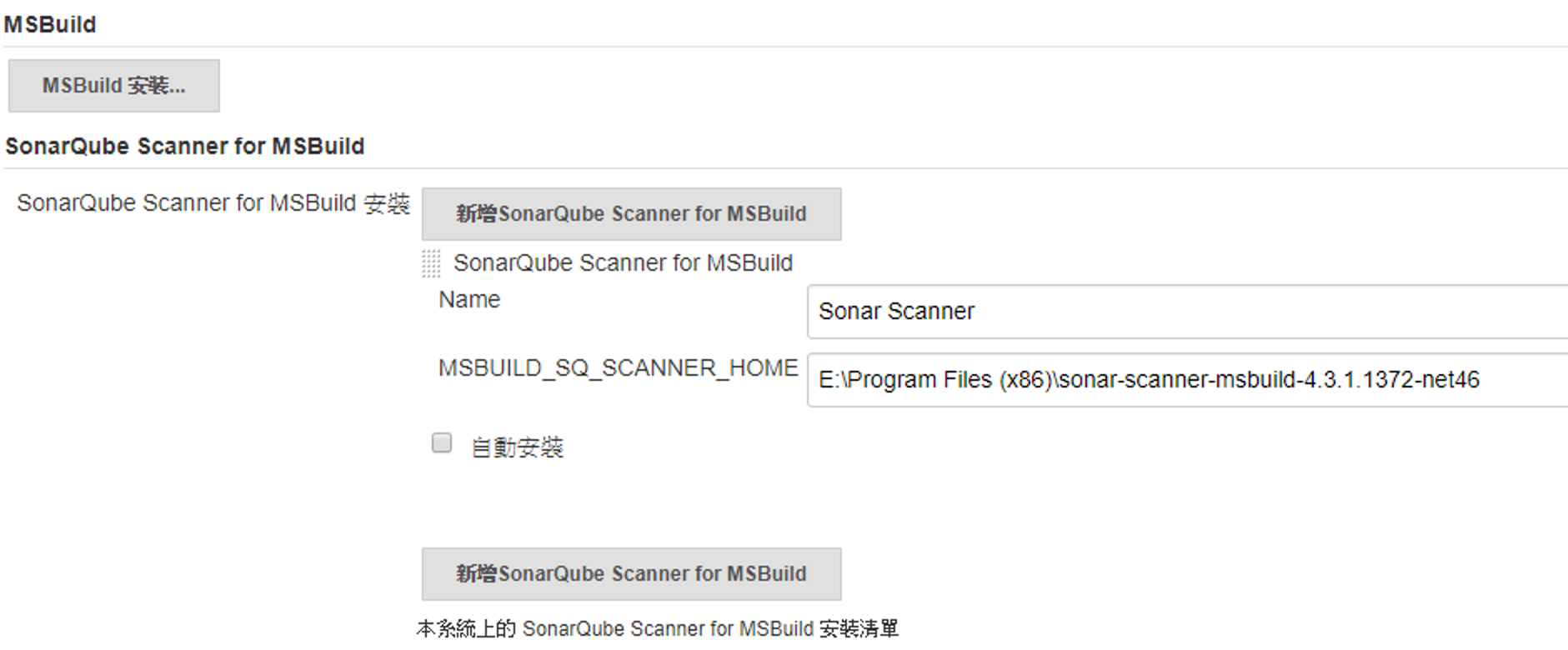
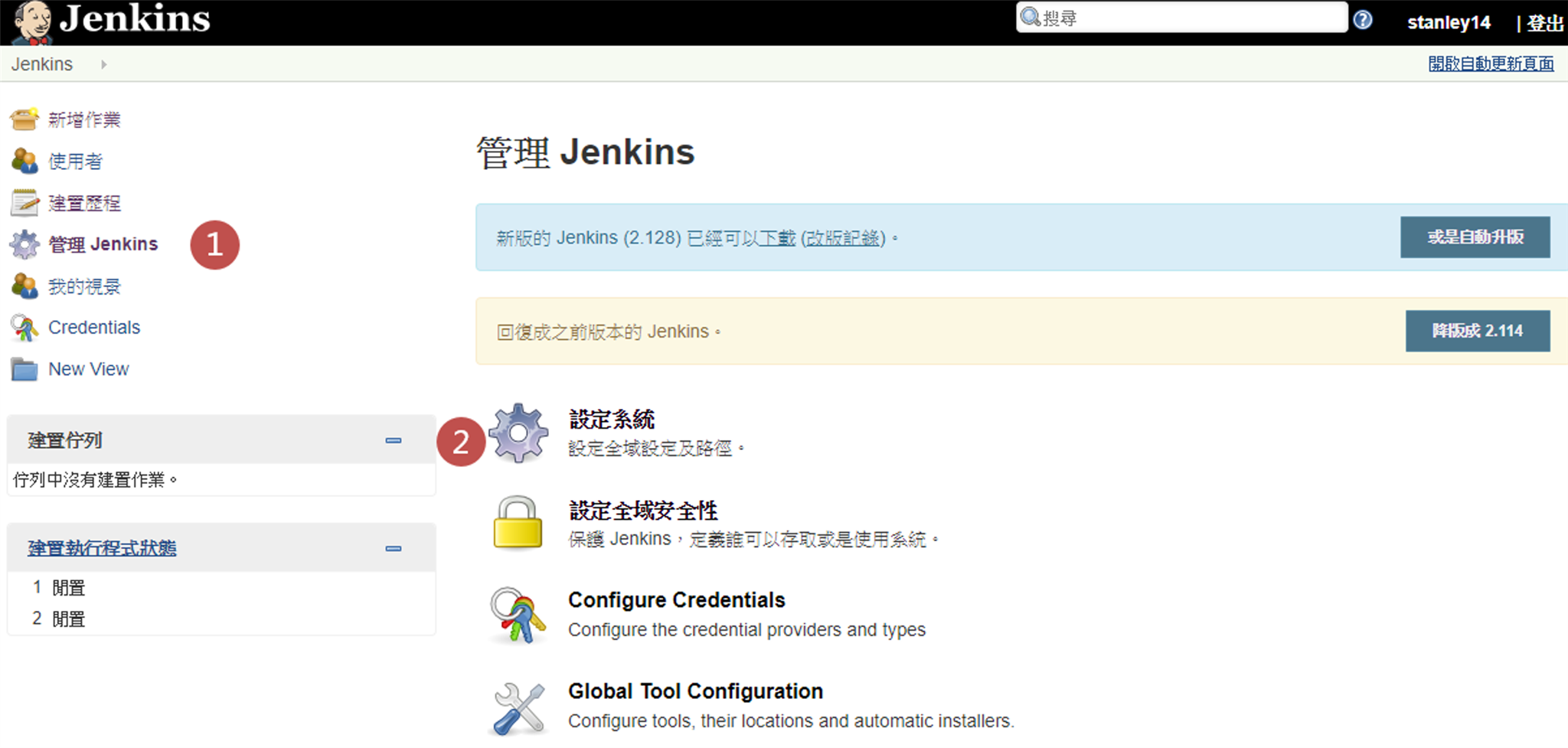

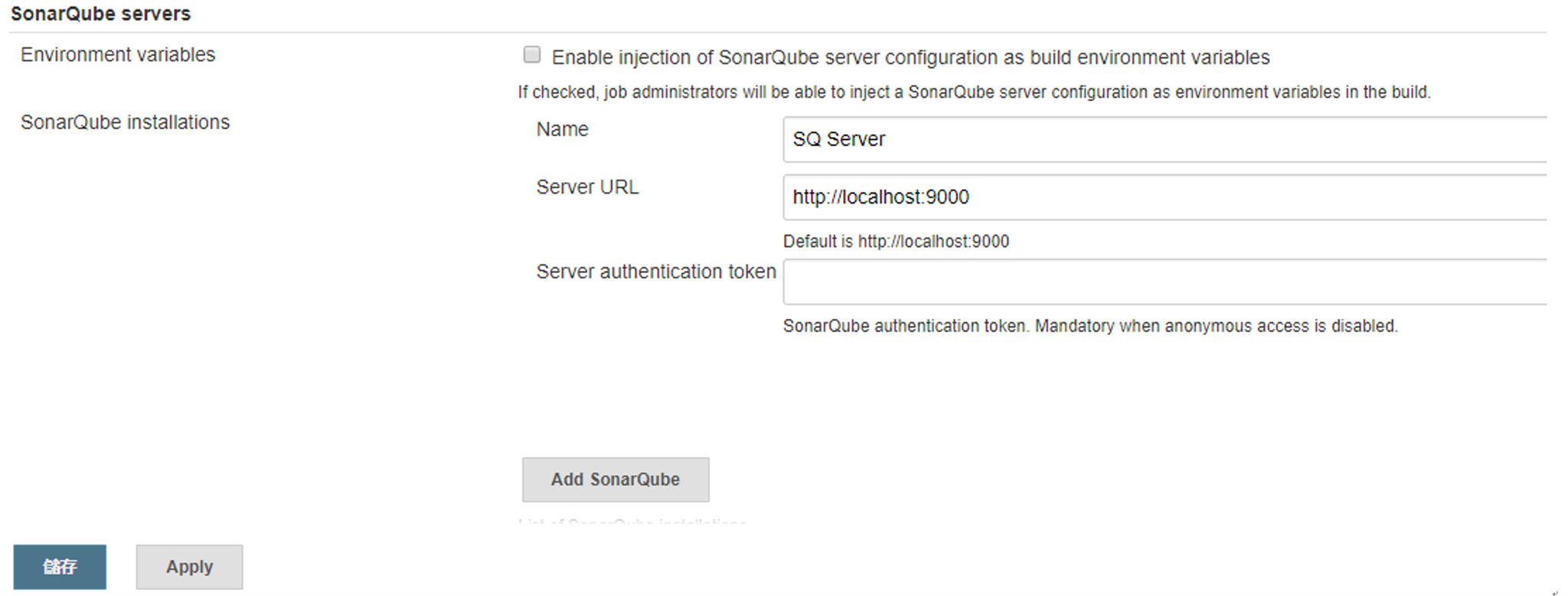
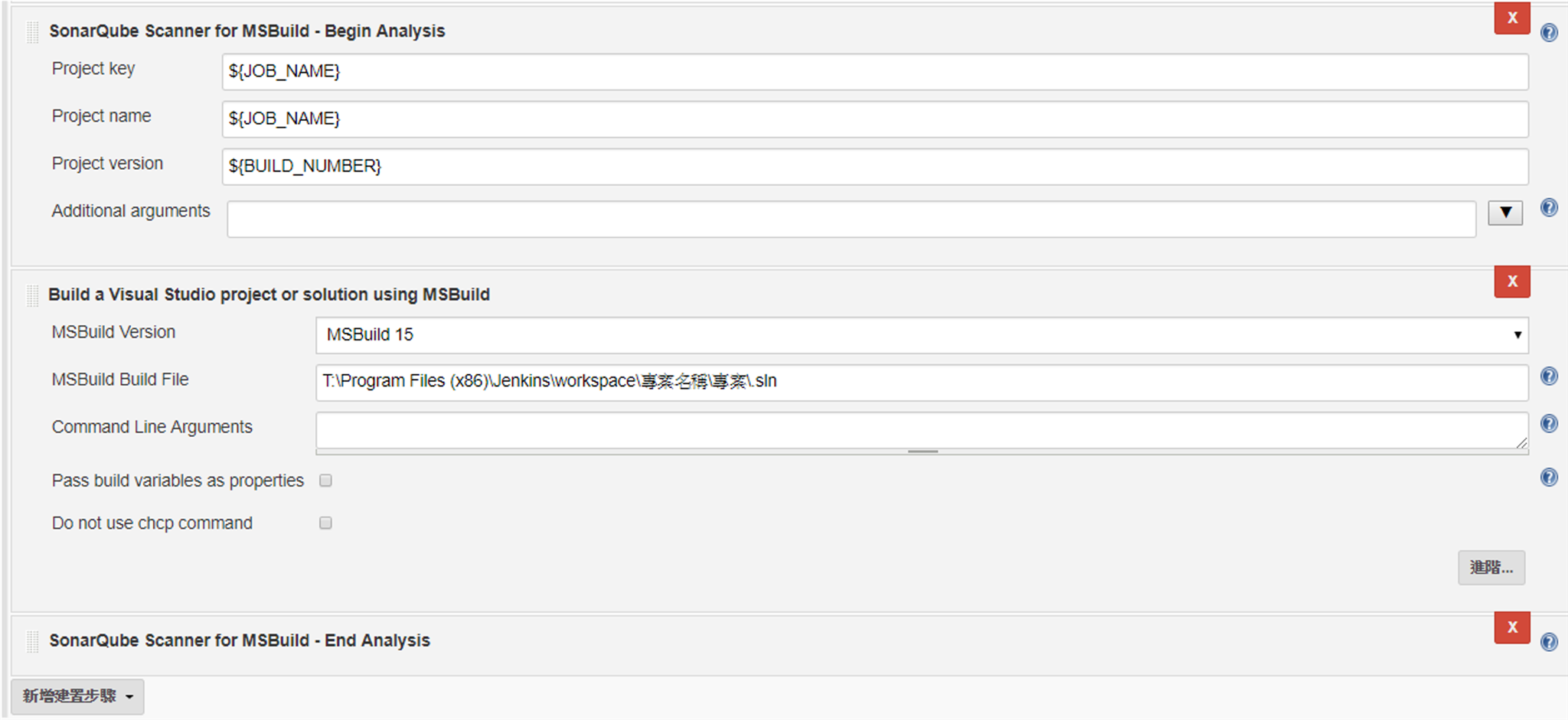
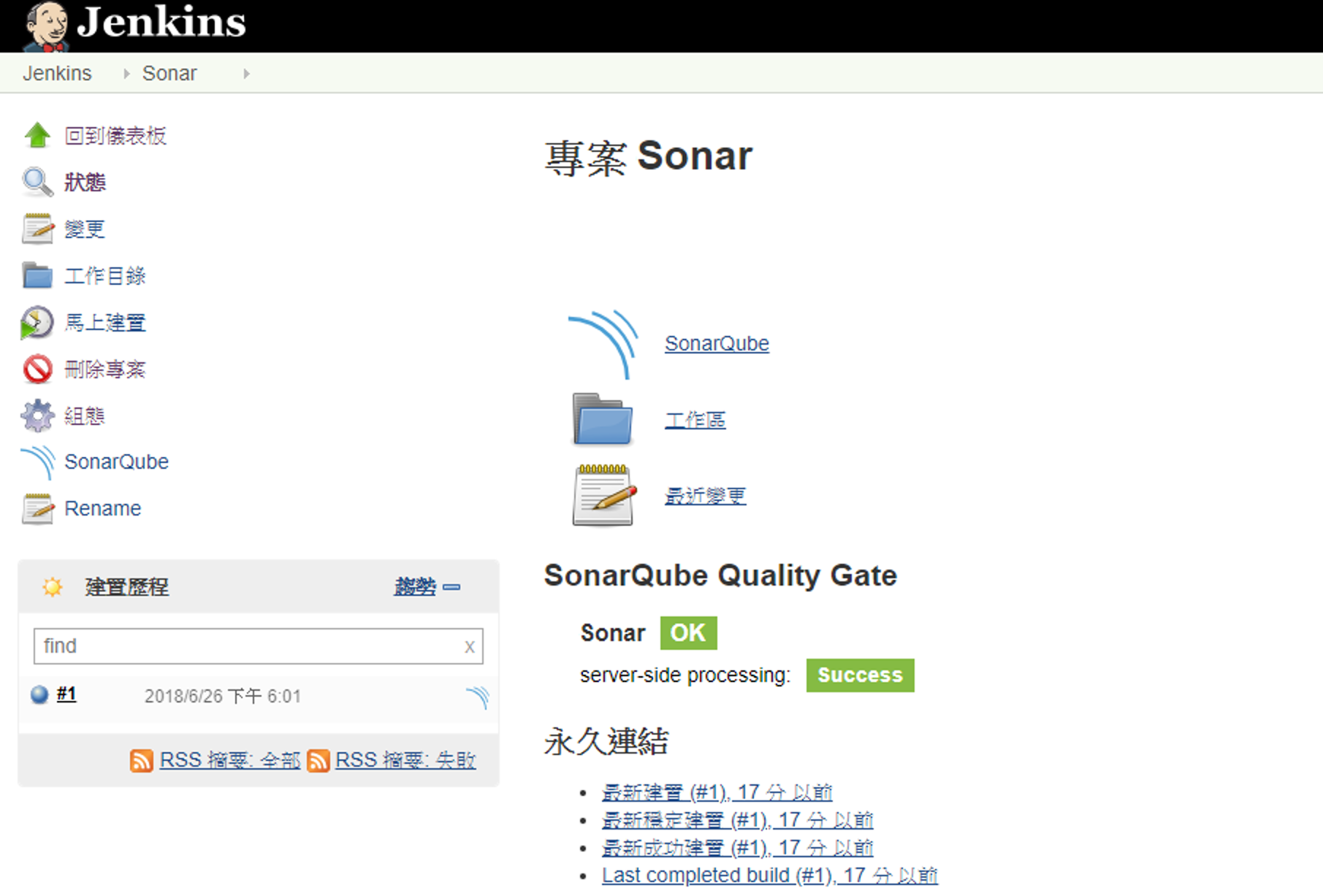


留言
張貼留言